
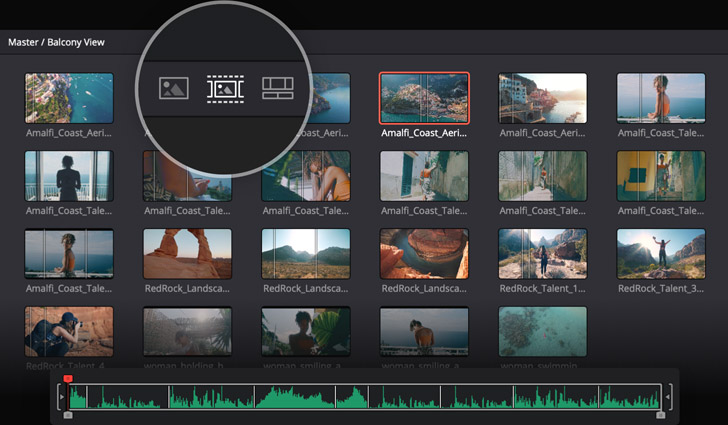
Note: A red light might indicate a limitation on CPU, GPU, or storage resources, or any combination of the three.

In Resolve, there is a Performance Indicator Light and a Frames Per Second (FPS) display in the top left corner of the main viewer window.Īs you might have guessed, the Performance Indicator tells you whether overall system resources can obtain real-time playback, or a smooth playback experience, and the FPS display tells you how many frames the system can deliver every second.Ī green performance indicator means the system is achieving real-time playback, while a red indicator means that there are not enough system resources available for real-time playback.
Davinci resolve 14.3 reduce timeline resolution how to#
How to measure playback performanceīefore you can optimize the playback performance of DaVinci Resolve, you need to know how it’s doing already. In today’s article, I’ll show you the five best ways to optimize performance in DaVinci Resolve, so your creative decisions are as smooth and real-time as possible. Without clear vision, it’s challenging to make effective creative decisions for your film. When it comes to finding your way in a timeline, real-time playback is just as important as GPS when driving in a storm. Choosing the best take of an actor’s performance, or deciding where to cut a scene based on emotional cues is difficult when you can’t watch a video smoothly. Not only was it slow and frustrating, but it likely hampered your creative decision-making. Think about the last time you had to cut, grade, or mix without smooth playback. And the worse the weather, the harder it was to make decisions about which way to go.įor post professionals, that’s not too different from trying to make creative decisions without real-time playback in your NLE. This actually worked ok as long as conditions were clear and you already knew how to get where you were going.īut as soon as the sun went down or the weather turned bad, your ability to navigate fell off a cliff (and so did your car if you weren’t careful). You were completely dependent on your own sense of direction, your familiarity with the route, and your ability to clearly see what was around you. Best to just get it right the first time).Remember the days before GPS? The not-so-good old days, back when paper maps and outdated road signs were the only way to find new places?įor those of you who never experienced life before Google Maps and AI voice assistants, let me describe what it was like. For example, when you create a new timeline via File->New Timeline, then click the "Custom Settings" button, and switch to the "Format" tab, you'll get a dialoge that looks like this:Īgain, these settings are just shortcuts to the main project settings, and you can change everything besides timeline framerate after the fact (which actually is possible, but that's another topic. There are a few other places in Resolve's interface where you'll find shortcuts to the project settings, but all the magic really happens under the gear icon. To put it another way, changing the "Timeline resolution" dropdown menu in Project Settings->Master Settings (gear menu) to 1920x1080, 3840x2160, etc, does exactly the same thing. This little window is really just a shortcut, which sets a few things in the project settings to commonly used values. Then click on the Icon in the upper-right side of the screen that looks like this: In previous versions of Resolve, timeline resolution was set at the project level you could have multiple timelines in a project, but they all had to be the same resolution.īut if all you need is that little menu, here are the steps to find it: The BMD website is referring to the fact that as of R16, projects can contain multiple timelines with different resolutions. That particular menu is only available on the cut page, AFAIK.


 0 kommentar(er)
0 kommentar(er)
